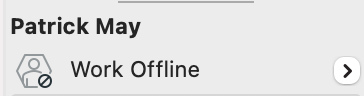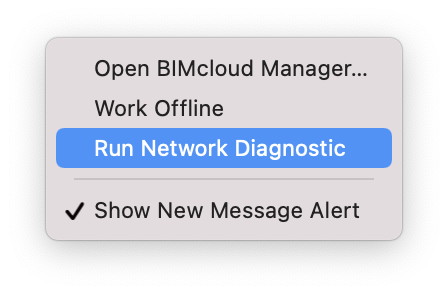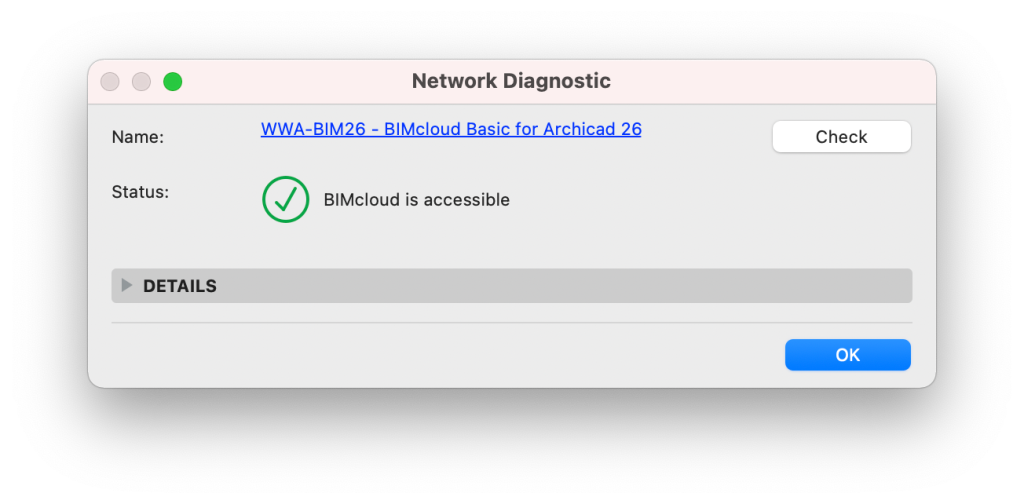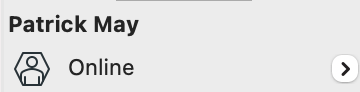This is a common error in our daily teamwork operations, and an easy one to prevent. It is not always easy to fix, depending on how many people are in the project.
This error happens when one team member has a portion of a file reserved, and another team member modifies a subpart to that. Two examples of this are the embedded library and the attributes.
If one team member reserves the entire embedded library, and another team member loads an image or object to the embedded library, this can block the user who made the modifications from sending and receiving changes. Also, with regards to attributes, if one team member has an attribute type reserved, the other team member creates a new attribute, they will not be able to send their changes until the first team member releases that attribute type.
This gets complicated, however, if multiple attribute types are reserved, and modified, all by different users. At this point, ARCHICAD is caught in a catch 22 situation. User A can not release attributes, because Users B/C/D have modified those attributes. Users B/C/D can not send their modifications, because User A has the attributes reserved. When things get this tangled, we normally have to save someones local data to .pln, force quit, and kick them out of the file, so that other users can send and receive. This is definitely a worse case scenario, and should only be done if release all (by all team members) and send and receive does not work.
Now for prevention of this teamwork error. These are measures you can take to prevent this from happening in your projects:
- Never reserve all
- Always reserve the attribute type you are working on or creating a new attribute for before creating it. If someone else has that attribute reserved, request it before creating new attributes.
- Release all frequently. Any time you plan to be away from your desk, and periodically throughout the day, even while working on the file.
- Send and receive often, every hour at a minimum, to prevent loss of work should ARCHICAD get caught in a cycle of teamwork errors.